
Modalità
Searching for Objects Using Advanced Search
You use this procedure to find objects in the database.
In WorkStation, on the WorkStation Toolbar menu, click the Search button
.action_zoom_plus_stroke 
In the text box, type your search.
action_zoom_plus_stroke 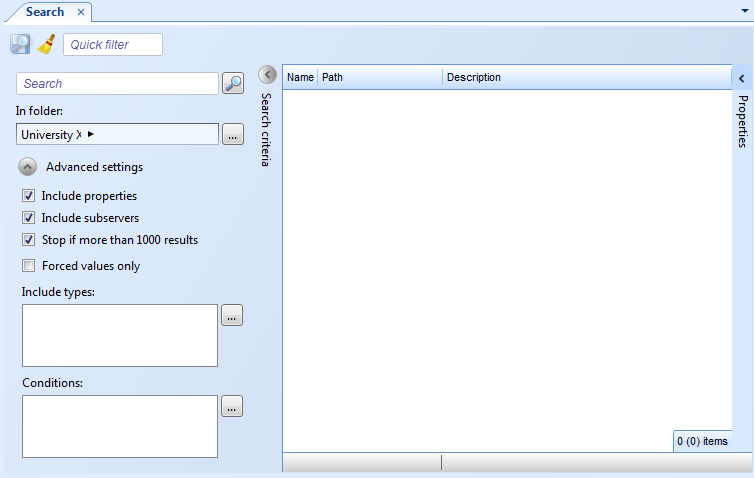
In the In folder box, enter the folder where you want to start the search.
Select Include properties to include properties in the search.
Select Include subservers to include SmartStruxure subserver devices in the search.
Select Stop if more than 1000 results to stop the search at 1,000 results.
In the Include types box, enter the object types to include in the search.
Select the object types you want to include in the search.
action_zoom_plus_stroke 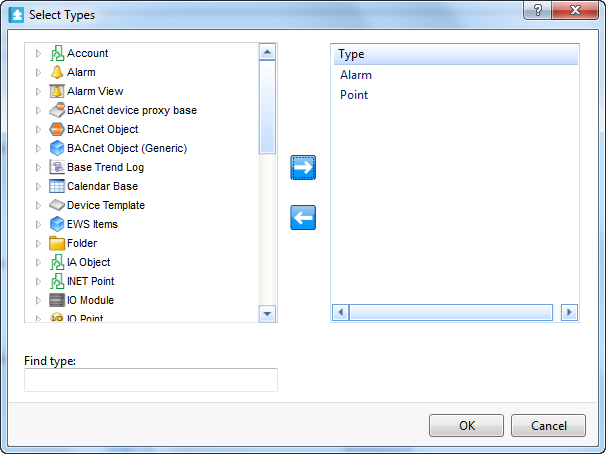
Click the Add type button
.action_zoom_plus_stroke 
Click OK .
In the Conditions box, enter the conditions to include in the search.
In the Select Conditions dialog box, click the Add condition button
to add a search condition.action_zoom_plus_stroke 
Click OK .
Click the Search button
.action_zoom_plus_stroke 
Search results are displayed in the Search result area.
 Search Overview
Search Overview
 Search View
Search View
 Select Folder Dialog Box
Select Folder Dialog Box
 Searching for Forced Values
Searching for Forced Values
 Select Conditions Dialog Box
Select Conditions Dialog Box