
How to
Editing a Calendar Exception Event
You edit a calendar exception event to change the information about an exception event.
In WebStation, in the System Tree pane, select the schedule you want to edit.
In the Schedule workspace, navigate to the event you want to edit.
action_zoom_plus_stroke 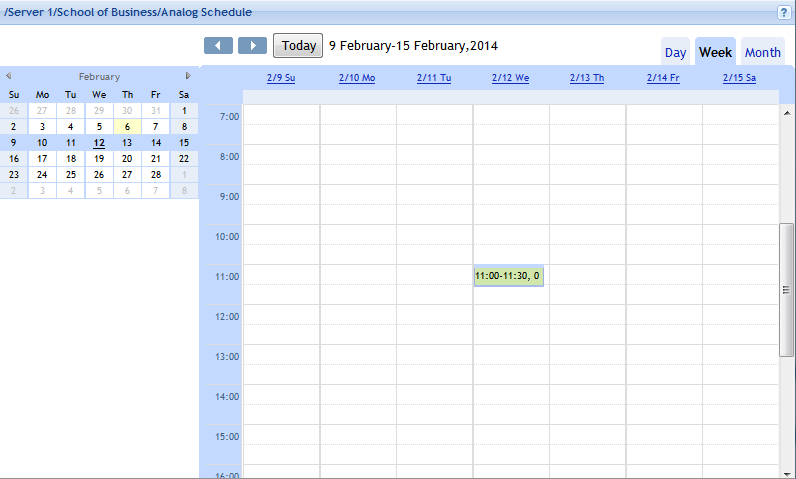
In the Event grid, click the calendar exception event you want to edit.
Edit the properties.
action_zoom_plus_stroke 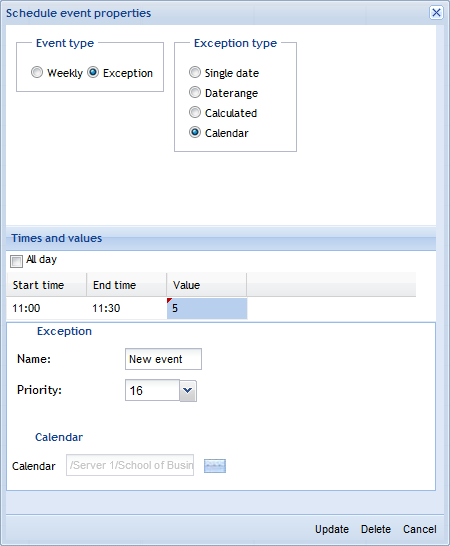
Table: Schedule Event Properties Dialog Box – Calendar Reference View
Component
Description
Event type
Click Exception to display the exception types.
Exception type
Select Calendar to initiate a calendar reference.
All Day
Select All Day for an all day event.
Start time
Double-click and type a start time for the exception event.
End time
Double-click and type an end time for the exception event.
Value
Double-click and type a value for the exception event.
Name
Type a name for the event.
Priority
Select a priority number between 1 (highest priority) and 16 (lowest priority).
Calendar
Enter a calendar to reference.
Click Update .
Note:To help you avoid mistakes, WebStation warns you when you make changes in a schedule or calendar for today’s date.
 Exception Events in WebStation
Exception Events in WebStation
 Calendars in WebStation
Calendars in WebStation
 Schedule Editor in WebStation
Schedule Editor in WebStation
 Schedule Workspace Toolbar
Schedule Workspace Toolbar
 Schedule Workspace
Schedule Workspace
 Schedule Event Properties Dialog Box – Calendar Reference View
Schedule Event Properties Dialog Box – Calendar Reference View
 Adding a Calendar Exception Event
Adding a Calendar Exception Event
 Editing the End Time for a Schedule Event
Editing the End Time for a Schedule Event
 Adding a Date to a Calendar
Adding a Date to a Calendar
 Removing a Date Calendar Event
Removing a Date Calendar Event