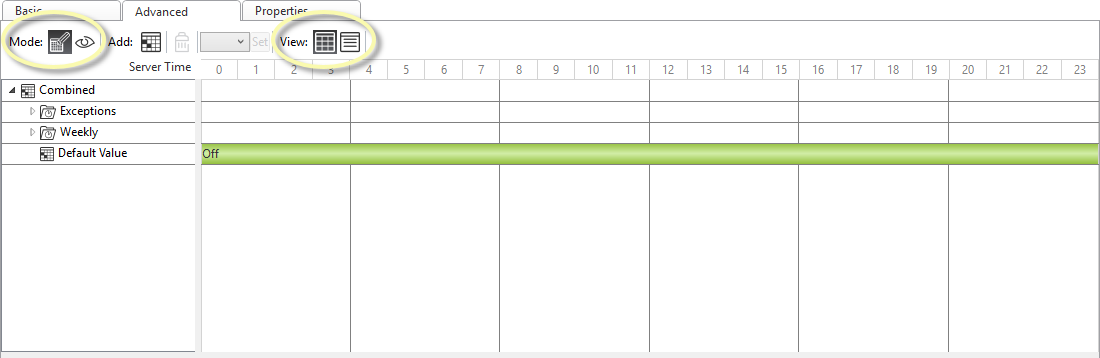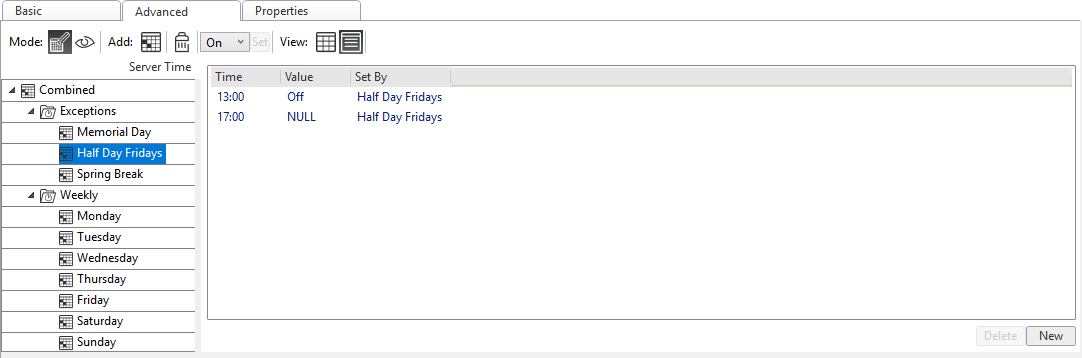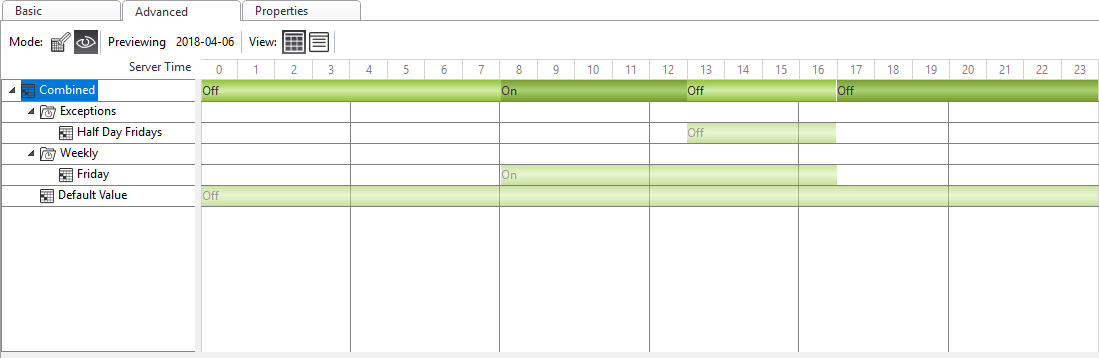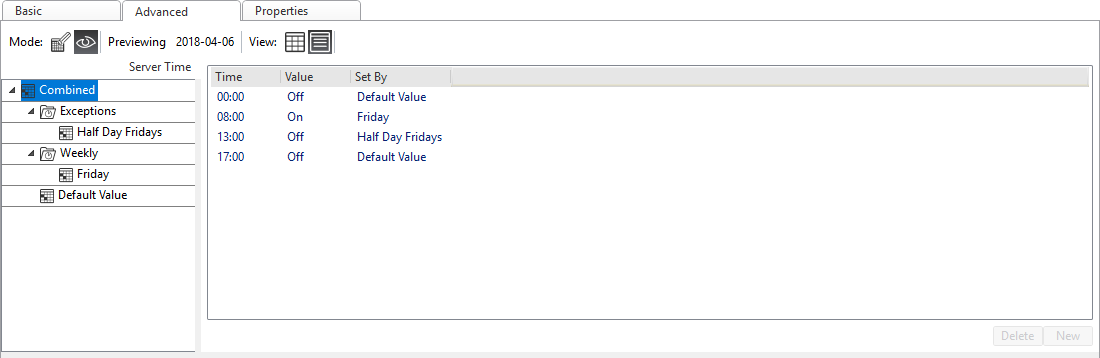How to
Modifying a Schedule Using the Text View
Use the Text View of the Advanced Schedule editor to edit specific time sequences and break down a time value into hundredths of a second.
Select a schedule in the System Tree pane.
In the Schedule Editor, click the Advanced tab.
In the Schedule Event Tree, complete one of the following tasks:
To modify an exception, expand the Exceptions folder and Priority x folder. Then, select an exception.
To modify a day, expand the Weekly folder and select a day.
Click the Text View button
.action_zoom_plus_stroke 
Right-click on the time period that you want to modify and click Properties .
Edit the properties.
Table: Edit Time Value Dialog Box
Component
Description
Hour
Enter the hour portion of the time that you want the schedule Value to be set to.
Select Any hour if you want the schedule to be evaluated every hour at the defined minute, second, and hundredths of a second.
Minute
Enter the minute portion of the time that you want the schedule Value to be set to.
Select Any minute if you want the schedule to be evaluated every minute at the defined hour, second, and hundredths of a second.
Second
Enter the second portion of the time that you want the schedule Value to be set to.
Select Any second if you want the schedule to be evaluated every second at the defined hour, minute, and hundredths of a second.
Hundredths
Enter the hundredths of a second portion of the time that you want the schedule Value to be set to.
Select Any hundredths if you want the schedule to be evaluated every hundredths at the defined hour, minute, and seconds.
Value
Enter a value to write to the property reference at the scheduled time, such as True.
Click OK .
On the File menu, click Save .
 Schedule Editor Overview
Schedule Editor Overview
 Advanced View of the Schedule Editor
Advanced View of the Schedule Editor
 Modifying a Schedule Using the Graphic View
Modifying a Schedule Using the Graphic View