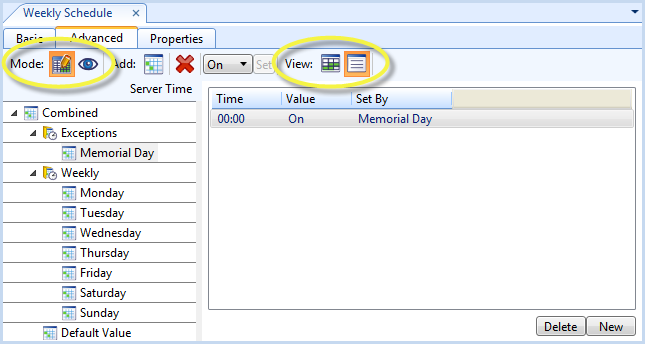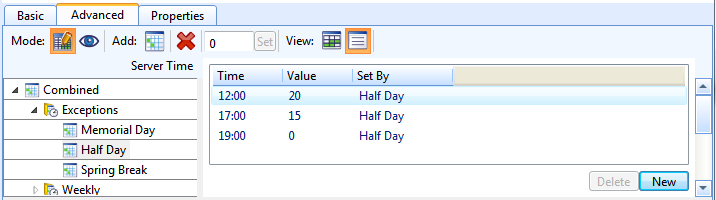Explicación de procesos
Modifying a Schedule Using the Graphic View
Use the Graphic View of the Advanced Schedule editor to edit the properties of an exception or weekly event.
Select a schedule in the System Tree pane.
Click the Advanced tab of the Schedule Editor.
action_zoom_plus_stroke 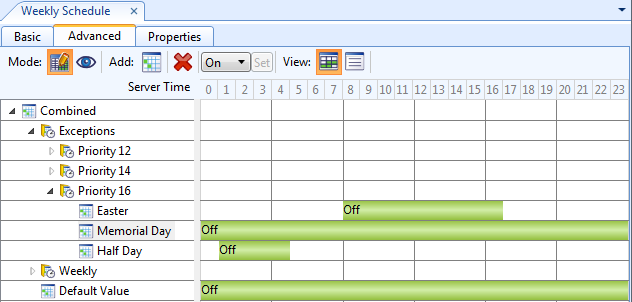
In the Schedule Event Tree, choose one of the following tasks:
To modify an exception, expand the Exceptions folder and Priority x folder. Then, select an exception.
To modify a day, expand the Weekly folder and select a day.
Click the Graphic View button
.action_zoom_plus_stroke 
Right-click on the time period that you want to modify and click Properties .
Edit the properties.
Tabla: Edit Time Value Period Dialog Box
Component
Description
Value
Enter the value associated with the event.
Start Time
Click the up or down arrows to select the hours, minutes, and seconds for the start time. You can also type the time if you want.
End Time
Click the up or down arrows to select the hours, minutes, and seconds for the end time. You can also type the time if you want.
No End Time
Click the checkbox to have the event last all day.
Click OK .
Click the Save button
.action_zoom_plus_stroke 
 Schedule Editor Overview
Schedule Editor Overview
 Advanced View of the Schedule Editor
Advanced View of the Schedule Editor
 Modifying a Schedule Using the Text View
Modifying a Schedule Using the Text View