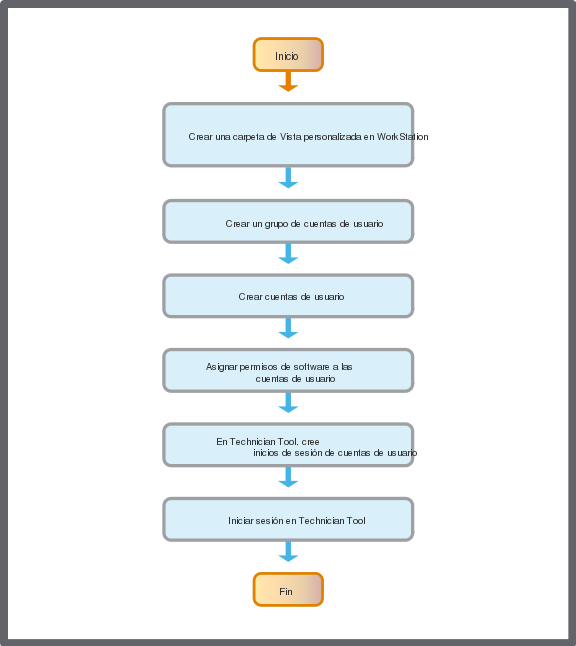Las cuentas de usuario se usan para controlar las actividades del usuario en Technician Tool.
Por ejemplo, en WorkStation, puede crear una vista personalizada que contenga variables de un Campus que desee supervisar desde Technician Tool. El Campus tiene cuatro edificios: Administración, Este, Sur y Noroeste.
Así que crea perfiles de usuario con acceso para cada parte específica del edificio:
Un equipo dedicado a la sala Este, con acceso a la información del edificio Este.
Un equipo dedicado a la sala Sur, con acceso a los valores de energía en modo de lectura/escritura y a los valores de ventilación y calefacción en modo de solo lectura del edificio Sur.
Un equipo dedicado a todo el edificio.
Use este flujo de trabajo para crear perfiles de cuenta de usuario para Technician Tool. Puede encontrar información relacionada en las secciones después del gráfico.
action_zoom_plus_stroke
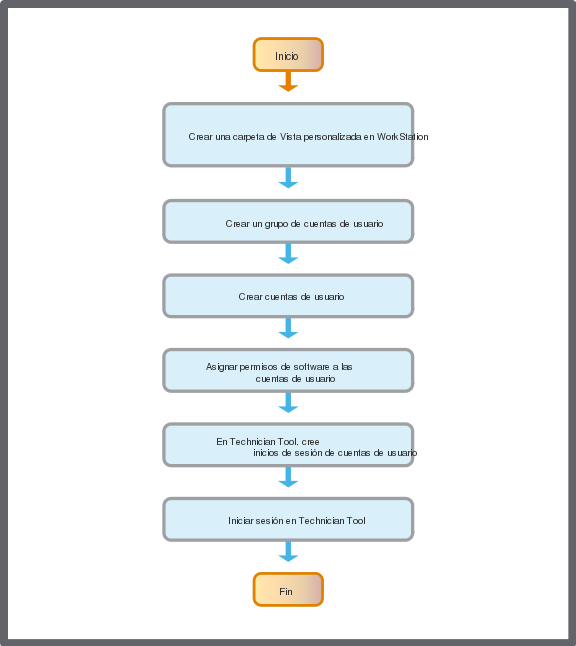
Crear una carpeta de Vista personalizada en WorkStation
En Workstation, cree una carpeta de Vista personalizada con las variables que desee controlar desde Technician Tool. En este ejemplo, usted crea una carpeta de Vista personalizada con los cuatro edificios: Administración, este, sur y noroeste.
Para obtener más información, consulte Cómo crear una carpeta de Vista personalizada en WorkStation
.
Crear un grupo de cuentas de usuario
En WorkStation, puede crear un grupo de cuentas de usuario. En este ejemplo, usted crea el grupo Operador remoto.
Crear cuentas de usuario
En WorkStation, puede crear cuentas de usuario.
En este ejemplo, usted crea las tres cuentas de usuario siguientes:
EquipoEste
dedicado al edificio Este del Campus
EquipoSur
dedicado al edificio Sur del Campus
EquipoGeneral
dedicado a todo el Campus
Asignar permisos de software a las cuentas de usuario
En WorkStation, asigne permisos de software a las cuentas de usuario.
En este ejemplo, usted asigna permisos de software a cada cuenta de usuario del Campus según lo descrito a continuación.
EquipoEste tiene pleno acceso a las siguientes carpetas:
EquipoSur tiene pleno acceso a las siguientes carpetas:
Edificio Sur (ya que el usuario está dedicado a la sala Sur)
Vista personalizada (para acceder a la carpeta Vista personalizada usando Technician Tool)
Valores de energía con permisos de lectura/escritura (ya que el usuario desea cambiarlos)
Valores de HVAC con permisos de lectura (ya que el usuario desea consultarlos para fines de diagnóstico pero no quiere cambiarlos)
WideTeam tiene pleno acceso a las siguientes carpetas:
En Technician Tool, cree inicios de sesión de cuentas de usuario
En Technician Tool, cree inicios de sesión de cuentas de usuario. Para cada cuenta de usuario, añada un servidor SmartStruxure a Favoritos con su correspondiente nombre de usuario y contraseña.
Para obtener más información, consulte Cómo añadir un servidor SmartStruxure a Favoritos
.
En este ejemplo, usted crea
la sala Este
para la cuenta de usuario EquipoEste,
la sala Surpar
a
la cuenta de usuario EquipoSur y
el edificio Generalpar
a
la cuenta de usuario EquipoGeneral.
Iniciar sesión en Technician Tool
Inicie sesión en Technician Tool para acceder con seguridad a las funciones de Building Operation. Podrá acceder a las funciones según los derechos de acceso que se le hayan asignado.
Para obtener más información, consulte Iniciar sesión
.

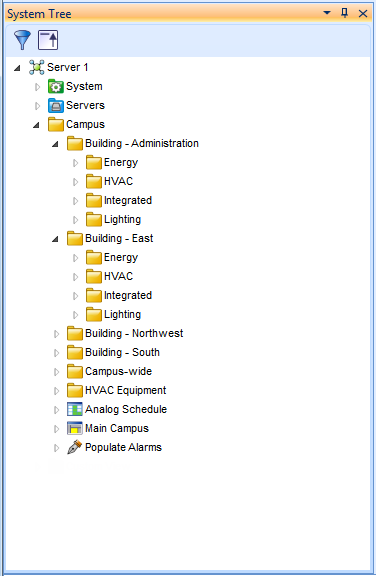
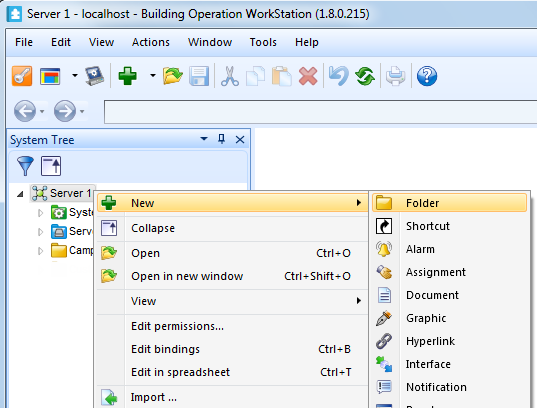
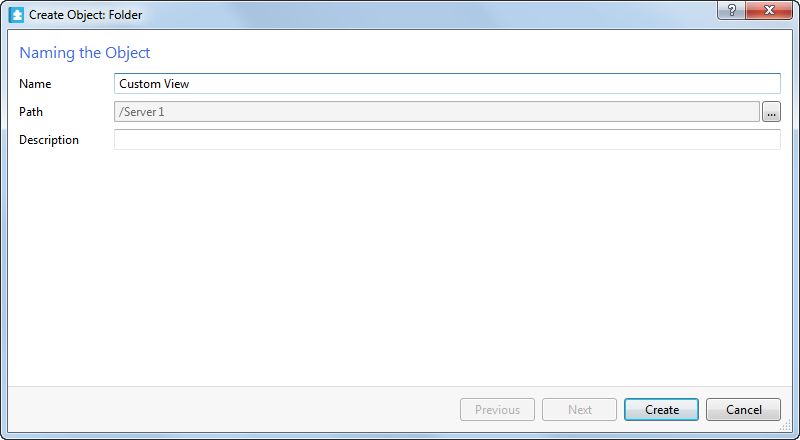
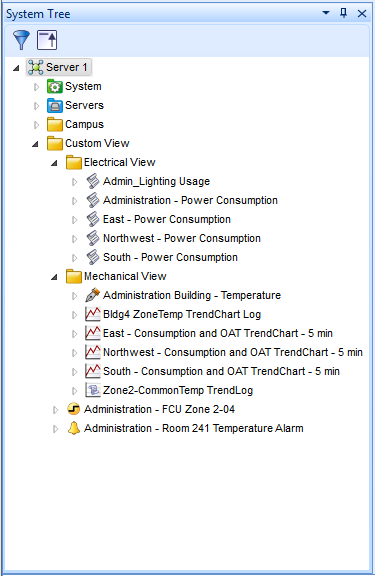
 Vista personalizada
Vista personalizada
 Flujo de trabajo del perfil de la cuenta de usuario
Flujo de trabajo del perfil de la cuenta de usuario