Log on to rate and give feedback
1
2
3
4
5
Log on to rate
0

How to
Products:
AD v2, AD v1, Technician Tool for Android, Technician Tool for iOS
Functionalities:
Basic Functionality
Product version:
1.8, 1.9
5/14/2018
Adding a SmartStruxure Server to Favorites
You add a SmartStruxure server to Favorites so that you can quickly log on to the SmartStruxure server.
To add a SmartStruxure server to Favorites
In Technician Tool, tap Favorites .
Tap Add for iOS device or tap
for Android device.action_zoom_plus_stroke 
action_zoom_plus_stroke 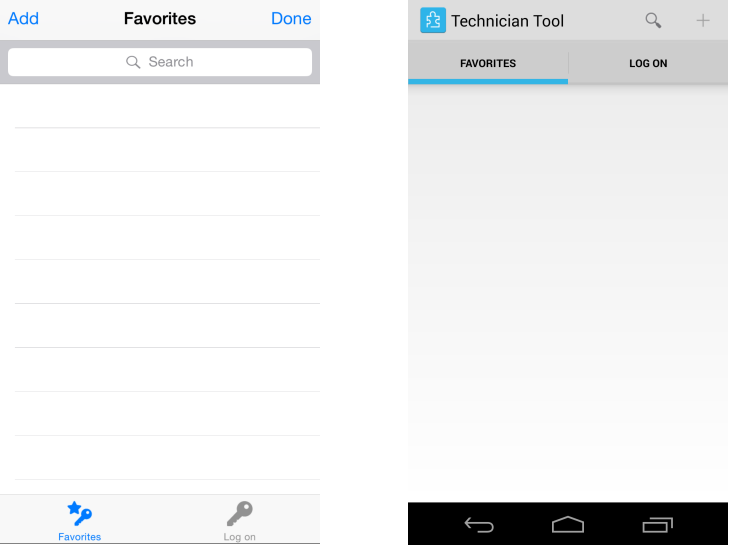
Tap Server for iOS device or tap the type of SmartStruxure server you want to log on for Android device.
action_zoom_plus_stroke 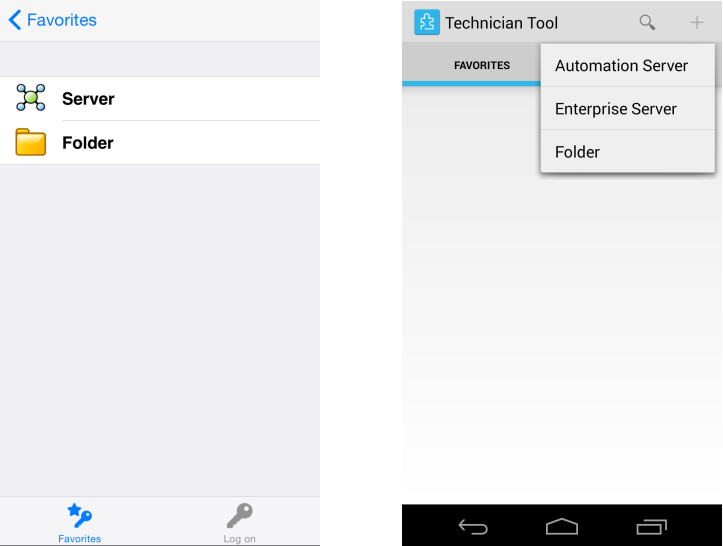
In the Name box, type a name for the SmartStruxure server that will display in Favorites.
action_zoom_plus_stroke 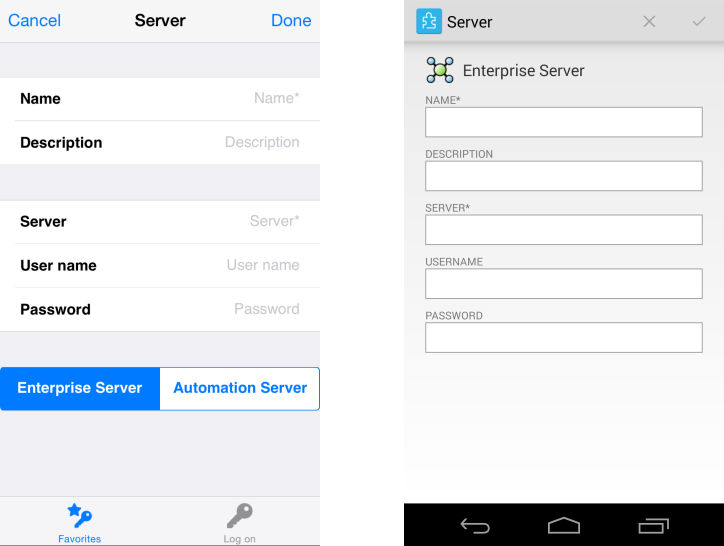
In the Description box, type a description for the SmartStruxure server.
In the Server box, type the SmartStruxure server name or IP address.
In the User name box, type a user name.
In the Password box, type a password.
action_zoom_plus_stroke 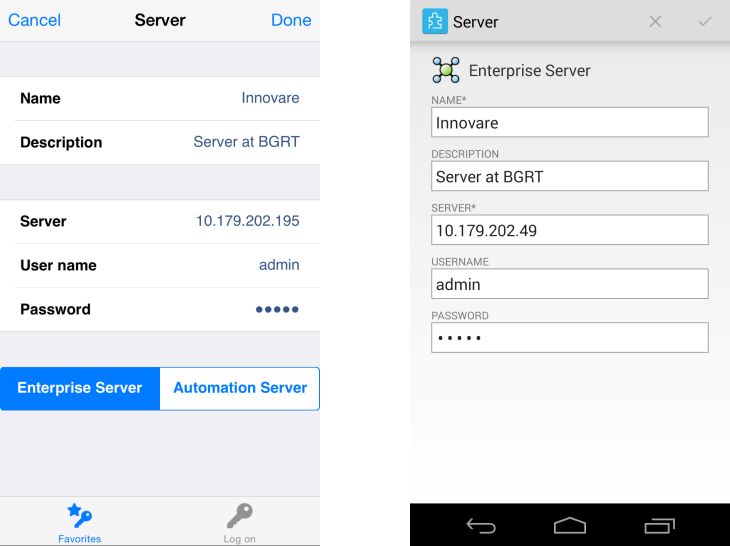
Tap the type of SmartStruxure server you want to log on to for iOS device.
Tap Done for iOS device or tap
for Android device.action_zoom_plus_stroke 
Tap Done again for iOS device.
 Technician Tool Overview
Technician Tool Overview
 Adding a Folder to Favorites
Adding a Folder to Favorites