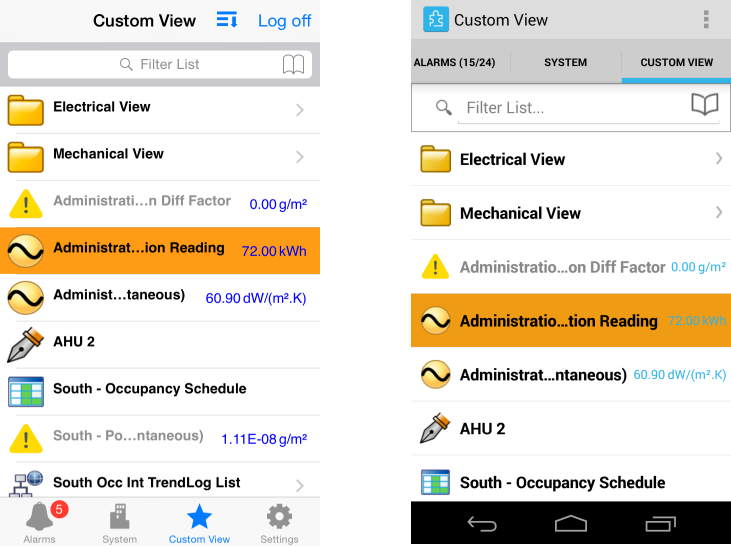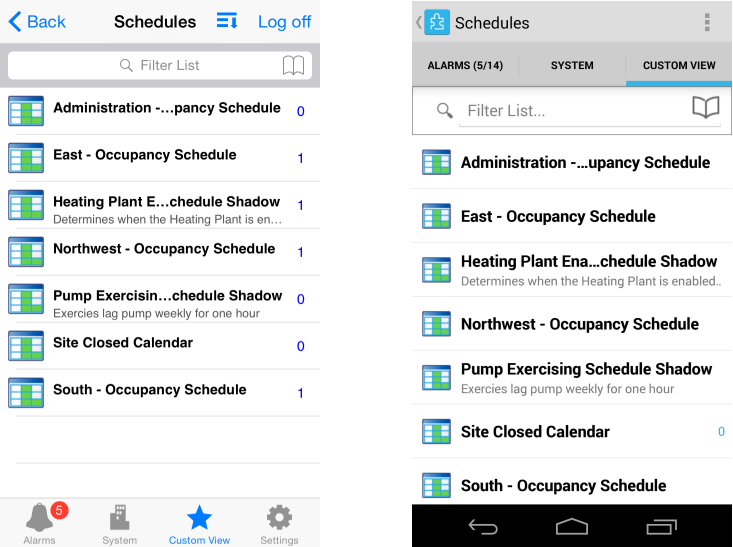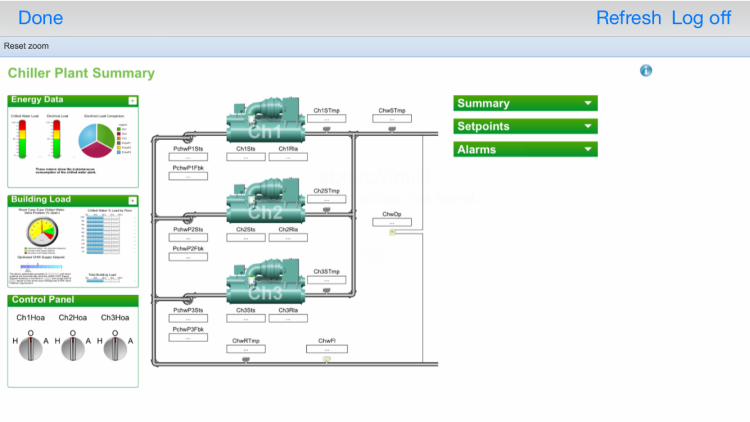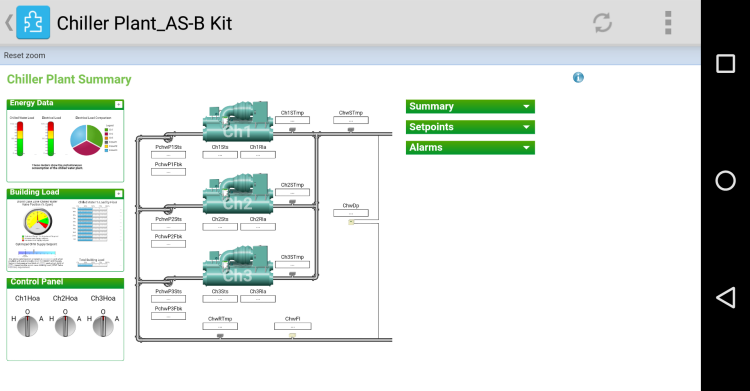Die benutzerdefinierte Ansicht listet auf logische Weise die Objekte und Funktionen auf, die im Ordner Benutzerdefinierte Ansicht in Building Operation zur Verfügung stehen, zum Beispiel hierarchisch, geografisch oder funktionell. Sie sehen also nicht die komplette Baumstruktur wie in WorkStation, sondern nur die Teile, die Sie sehen möchten, oder alle Teile in der Reihenfolge, wie Sie es möchten. Zum Beispiel erstellen Sie in WorkStation eine benutzerdefinierte Ansicht, die Variablen eines Campus enthält, die Sie mit Technikerwerkzeug überwachen möchten.
Um die benutzerdefinierte Ansicht im Technikerwerkzeug zur Auswahl zu haben, muss ein Techniker/Ingenieur zunächst den Ordner Benutzerdefinierte Ansicht in WorkStation, bestehend aus den Funktionen und Objekten in der von Ihnen gewünschten Reihenfolge, erstellen. Erst dann können Sie die Systemobjekte ansehen und sie anhand der benutzerdefinierten Ansicht im Technikerwerkzeug navigieren.
Für weitere Informationen siehe Benutzerdefinierten Ansichtenordner in WorkStation erstellen
.
Die Werte der ausgegrauten Variablen ohne die
Softwareübersteuern
Option sind schreibgeschützte Werte, die Sie nicht ändern können.
Die Werte der ausgegrauten Variablen mit der
Softwareübersteuern
Option können geändert werden, wenn Sie
EIN
erzwingen.
Für weitere Informationen siehe Einen Wert softwareübersteuern
.
Ein Warnsymbol neben einer Variablen bedeutet, dass der Wert nicht konvertiert werden kann und stellt eventuell nicht das dar, was Sie zu sehen erwarten. Beispielsweise kann die Variable Stromverbrauch nicht die Einheit g/m haben
2
. Die Einheit muss kWh sein. Dieser Fehler wird durch ein Warnsymbol dargestellt.
Der Wert wird in blauer Schrift angezeigt, wenn der Wert nicht älter als 3 Minuten ist, und es ist keinen Netzwerkfehler gibt.
Mit der integrierten Swipe-to-Refresh-Funktion können Werte und Objekte leicht aktualisiert werden in
Benutzerdefinierte Ansicht
sowie in einem bestimmten Ordner in
Benutzerdefinierte Ansicht
.
Sie können durch die lange Liste von Objekten und Variablen scrollen in
Benutzerdefinierte Ansicht
sowie in einem bestimmten Ordner in
Benutzerdefinierte Ansicht
mithilfe einer schnellen Bildlaufleiste.
Objekte und Variablen werden in der gleichen Reihenfolge wie in WorkStation aufgeführt.
Hinweis
In
Benutzerdefinierte Ansicht
aufgeführte Objekte und Variablen variieren je nach den dem Benutzer zugewiesenen Softwareberechtigungen, der sich in Technikerwerkzeug eingeloggt hat.
Für weitere Informationen siehe Benutzerkonto Profil Workflow
.
action_zoom_plus_stroke
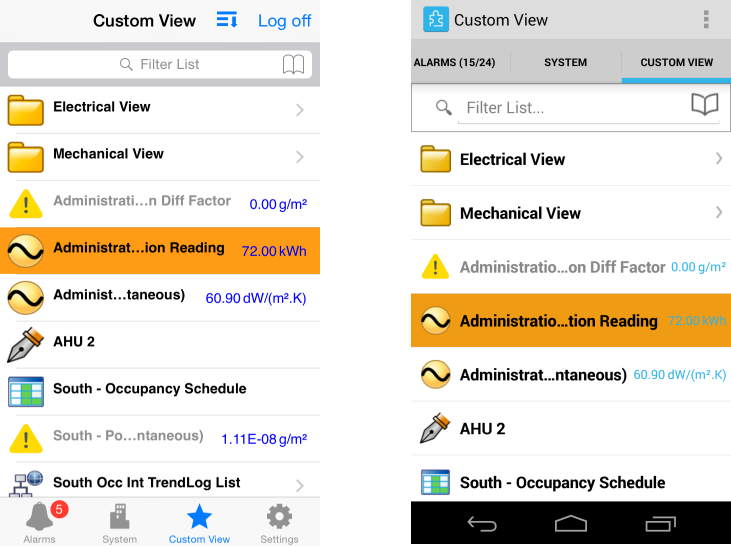
Abbildung:
Benutzerdefinierte Ansicht in iOS und Android
Trendlogs
Sie können eine Liste mit Trendlogs und deren Eigenschaften ansehen. Sie können die Trendlogs nach Datum und Zeit filtern und Logs nach Werten durchsuchen. Sie können den Namen, den Typ und die Quelle des Trendlogs ansehen.
Für weitere Informationen siehe Betrachten von Trendlogs
.
action_zoom_plus_stroke
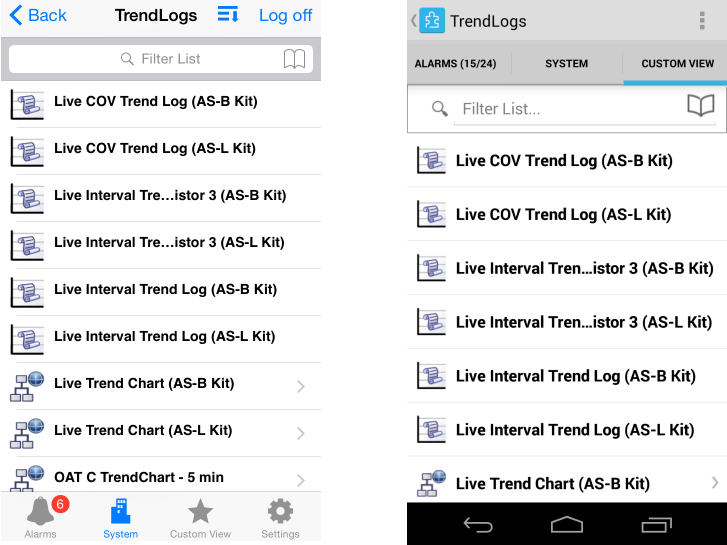
Abbildung:
Trendlogs für iOS und Android
Zeitpläne
Sie können eine Liste der Zeitpläne anzeigen und einen Zeitplan verwalten. Zeitplanabläufe funktionieren wie in WebStation.
Anhand von Zeitplänen kann der Betrieb eines Teils des Gebäudeverwaltungssystems zeitlich geplant werden, z.B. eines Ventilators, einer Tür oder eines Sollwerts. Anhand eines Zeitplans kann der Betrieb eines Ventilators auf 8 bis 17 Uhr an jedem Werktag festgelegt werden.
Zeitpläne können durch verschiedene Ausnahmen überschrieben werden. Wenn Sie den Ventilator beispielsweise jeden letzten Freitag im Monat für Instandhaltungsarbeiten abschalten möchten, können Sie eine berechnete Ausnahme verwenden. Die Ausnahme wird dem Zeitplan hinzugefügt und schaltet den Ventilator jeden letzten Freitag im Monat ab.
Wenn Sie den Ventilator während der Sommerferien abschalten möchten, können Sie eine Kalenderausnahme verwenden. In diesem Fall verwenden Sie einen bereits erstellten Kalender, der die Sommerferien definiert. Dieser Kalender wird dem Zeitplan als Ausnahme hinzugefügt und die Lüftung wird für alle Tage der Sommerferien, wie in dem Kalender beschrieben, abgeschaltet.
Sie können Zeitplaneinzelheiten nur im Querformat anzeigen.
Für weitere Informationen siehe Betrachten von Zeitplänen
.
action_zoom_plus_stroke
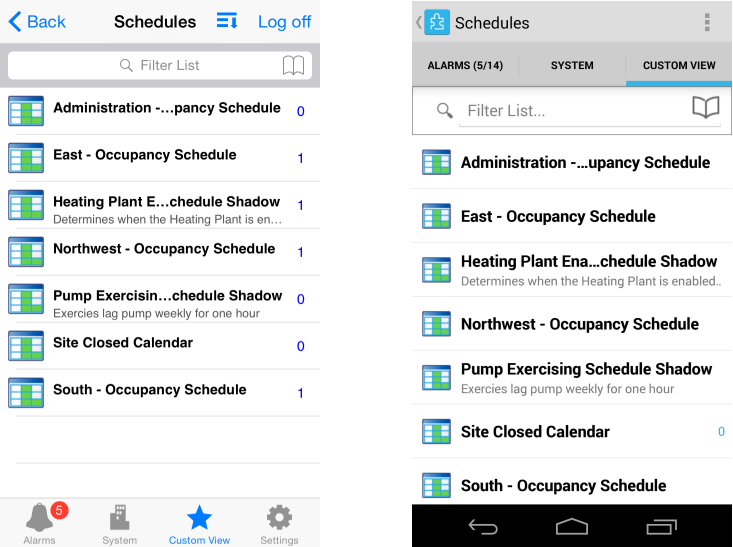
Abbildung:
Zeitpläne für iOS und Android
Grafiken
Anhand der Grafiken können Sie Gebäudeübersichten anzeigen, Werte von Sensoren anzeigen oder Sollwerte ändern. Eine Grafik kann außerdem Links zu Trenddiagrammen, Trendlog-Listen, Internetseiten oder Ansichten in WorkStation und WebStation enthalten.
Sie können Grafiken nur im Querformat anzeigen und auch die Grafik aktualisieren.
Hinweis
Panel-Objekte können in Grafiken nicht unterstützt werden.
action_zoom_plus_stroke
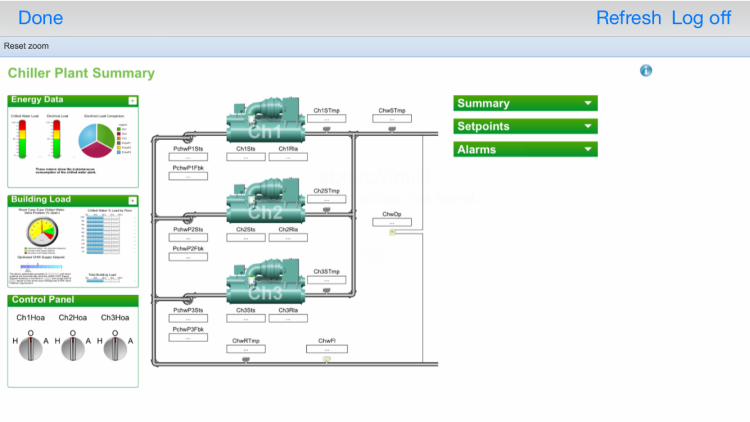
Abbildung:
Grafiken in iOS
action_zoom_plus_stroke
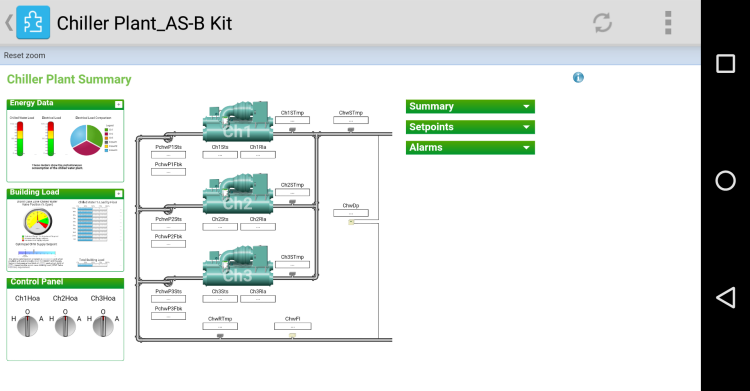
Abbildung:
Grafiken in Android

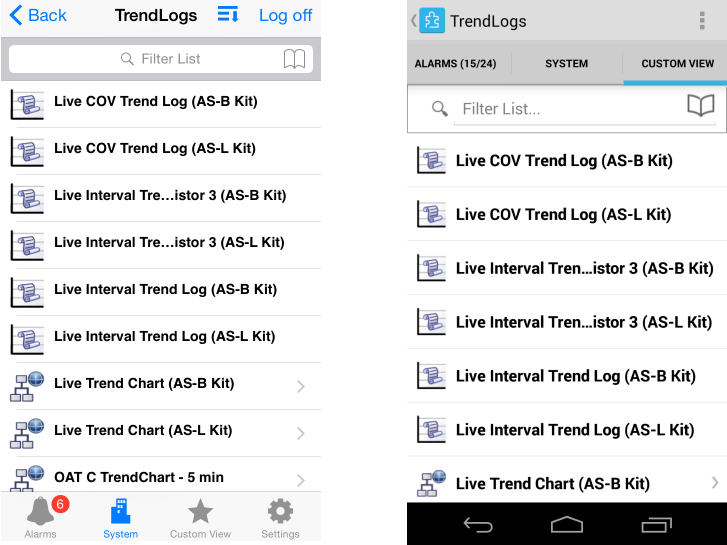
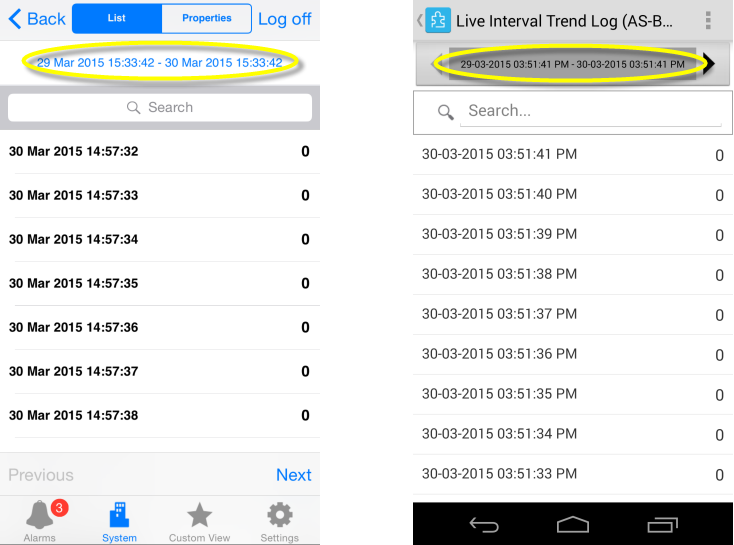
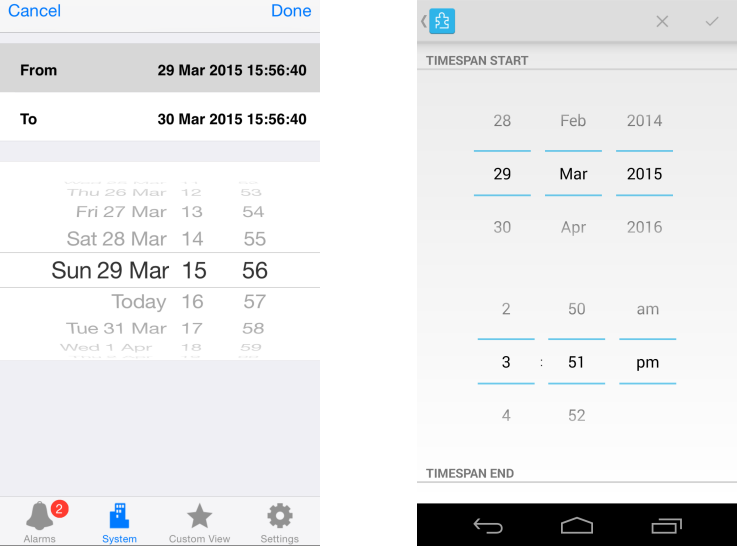
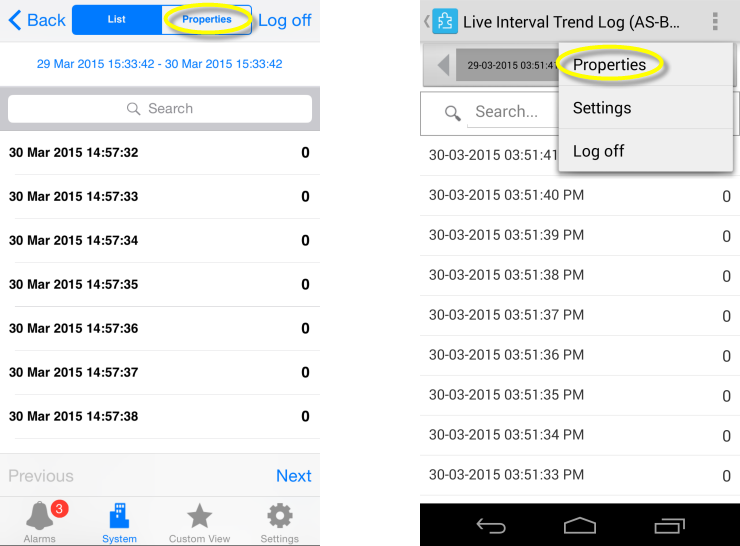
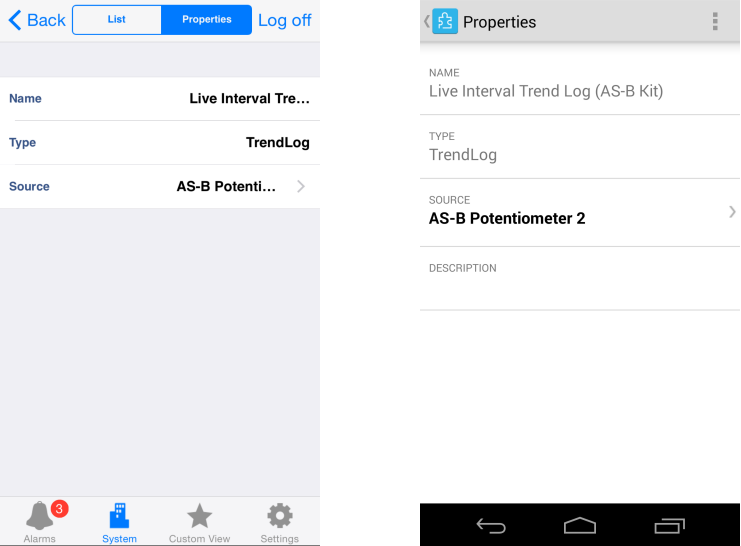
 Benutzerdefinierte Ansicht
Benutzerdefinierte Ansicht
 System
System