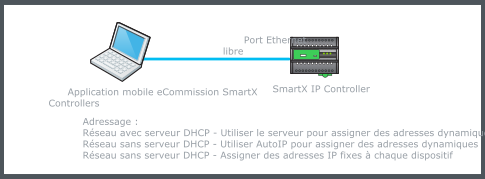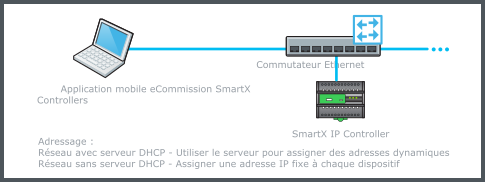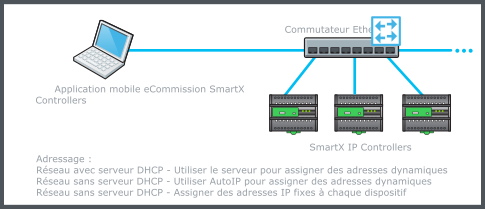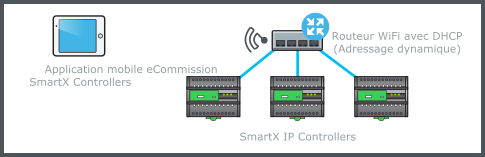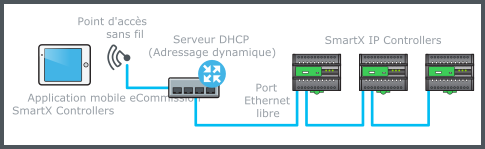Comment faire pour
Connexion à un contrôleur via l'adaptateur Bluetooth
Le Bluetooth Adapter vous permet d'établir une connexion Bluetooth avec des contrôleurs des séries MP et RP. Pour vous connecter à un dispositif via le Bluetooth Adapter, un SmartX Sensor doit être câblé au contrôleur.
Dans la vue Connexion , sélectionnez Bluetooth .
Retirez le capuchon de protection de l'adaptateur. Avec le bouton-poussoir à LED face à vous, branchez l'adaptateur dans le SmartX Sensor.
Appuyez sur le bouton-poussoir à LED pour lancer le mode d'appariement (publicitaire).
DéclarationLe mode d'appariement dure 60 secondes. Une fois ce délai écoulé, appuyez à nouveau sur le bouton-poussoir à LED pour lancer le mode d'appariement (publicitaire).
En mode publicité, la LED bleue clignote rapidement (allumée pendant 1 seconde, éteinte pendant 1 seconde, de façon répétée). Pour plus d'informations, voir Fonctionnalité des LED Bluetooth .
action_zoom_plus_stroke 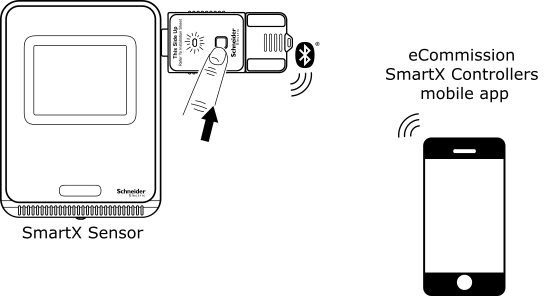
Dans l'application eCommission, sur la page Dispositifs Bluetooth , sélectionnez l'adaptateur, puis Connexion .
La LED bleue s'allume de façon continue (mode connecté) une fois le dispositif apparié au contrôleur.
Sur la page Gestion du dispositif Bluetooth , effectuez deux tâches facultatives :
Mettez à jour le firmware de l'adaptateur . La mise à niveau du logiciel de l'adaptateur est facultative, mais elle pourrait permettre l'amélioration des performances de l'adaptateur. Pour plus d'informations, voir Mise à jour du firmware de l'eCommission Bluetooth Adapter .
Ch angez le code PIN de l'adaptateur . Si vous utilisez l'adaptateur pour la première fois, remplacez le code PIN par défaut par un code sécurisé. Pour plus d'informations, voir Modification du code PIN de l'eCommission Bluetooth Adapter .
Sélectionnez Découvrir les dispositifs .
Votre dispositif mobile ou votre ordinateur portable exécutant Windows 10 vous demande de saisir le code PIN de l'adaptateur. Saisissez le code PIN et sélectionnez Autoriser .
DéclarationVotre dispositif mobile ou votre ordinateur exécutant Windows 10 se souviendra du code PIN une fois que vous vous serez connecté(e) à l'adaptateur. Sauf si vous oubliez l'adaptateur ou que vous changez le code PIN, vous n'aurez pas besoin de saisir à nouveau le code PIN.
Une fois que le code PIN a été saisi, sélectionnez Fermer .
Sous la page Liste des dispositifs , cochez la case située en regard du contrôleur et sélectionnez Suivant .
Lorsque la page Paramètres du dispositif s'affiche, vous êtes connecté(e) au contrôleur.
L'adaptateur doit rester branché au SmartX Sensor correspondant pendant l'ensemble des tâches de mise en service du dispositif. Le retrait de l'adaptateur a pour effet de vous déconnecter du contrôleur. De même, si vous fermez l'application mobile des contrôleurs eCommission SmartX ou si vous passez à une autre application de votre dispositif, vous serez déconnecté(e) de votre appareil mobile.
 eCommission Bluetooth Adapter
eCommission Bluetooth Adapter
 Vue d'ensemble de l'application mobile eCommission SmartX Controllers
Vue d'ensemble de l'application mobile eCommission SmartX Controllers
 Installing eCommission Bluetooth Adapter on a SmartX Sensor
Installing eCommission Bluetooth Adapter on a SmartX Sensor
 Flux de travail de connexion pour l'application eCommission
Flux de travail de connexion pour l'application eCommission
 Mise à jour du firmware de l'eCommission Bluetooth Adapter
Mise à jour du firmware de l'eCommission Bluetooth Adapter
 Modification du code PIN de l'eCommission Bluetooth Adapter
Modification du code PIN de l'eCommission Bluetooth Adapter