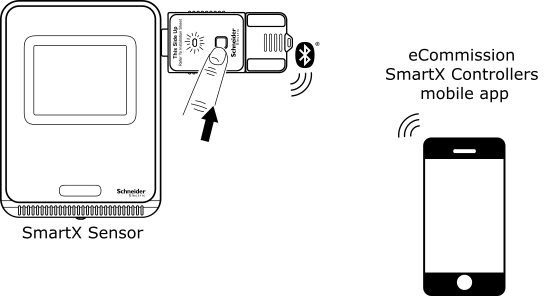Comment faire pour
Connexion à un contrôleur via Bluetooth
Vous vous connectez à un contrôleur pour commencer toutes les tâches de mise en service. La fonctionnalité Bluetooth vous permet de vous connecter un seul contrôleur à la fois.
La connectivité Bluetooth est prise en charge pour les contrôleurs SmartX IP des séries MP et RP. La connectivité Bluetooth n'est pas prise en charge pour les dispositifs IP-IO. Pour vous connecter un contrôleur de la série MP via Bluetooth, vous aurez besoin de l'eCommission Bluetooth Adapter.
Sur la page Connexion , sélectionnez Bluetooth .
Sur la page Dispositifs Bluetooth , sélectionnez le contrôleur de la série RP auquel vous souhaitez vous connecter. Pour vous connecter un contrôleur de la série MP, utilisez l'eCommission Bluetooth Adapter. Pour plus d'informations, voir Connexion à un contrôleur via l'adaptateur Bluetooth .
Sélectionnez Connecter .
Sur la page Gestion des dispositifs Bluetooth , sélectionnez Découvrir les dispositifs .
Votre dispositif mobile ou votre ordinateur portable exécutant Windows 10 vous demande de saisir le code PIN du contrôleur RP. Saisissez le code PIN et sélectionnez Autoriser .
DéclarationLe code PIN du contrôleur RP est créé depuis WorkStation. Il ne peut pas être modifié depuis l'application eCommission.
Sous la page Liste des dispositifs , cochez la case située en regard du contrôleur et sélectionnez Suivant .
Lorsque la page Paramètres du dispositif s'affiche, vous êtes connecté(e) au contrôleur.
 Connexion de dispositif
Connexion de dispositif
 Connexion à un contrôleur via l'adaptateur Bluetooth
Connexion à un contrôleur via l'adaptateur Bluetooth